Si të aktivizojmë eSIM në iOS
Hapi 1
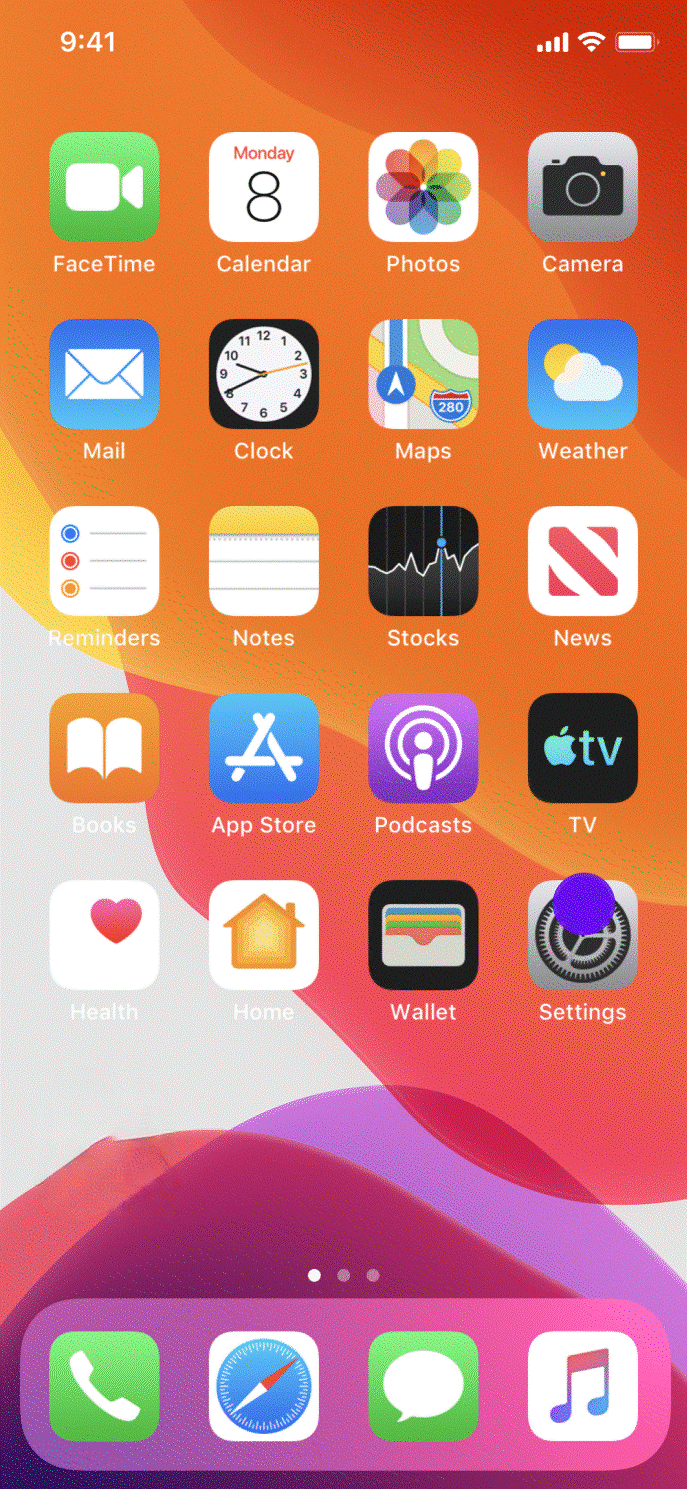
Si të aktivizojmë eSIM në iOS
Hapi 1
Në telefonin tuaj shkoni tek opsioni Settings.
Si të aktivizojmë eSIM në iOS
Hapi 2
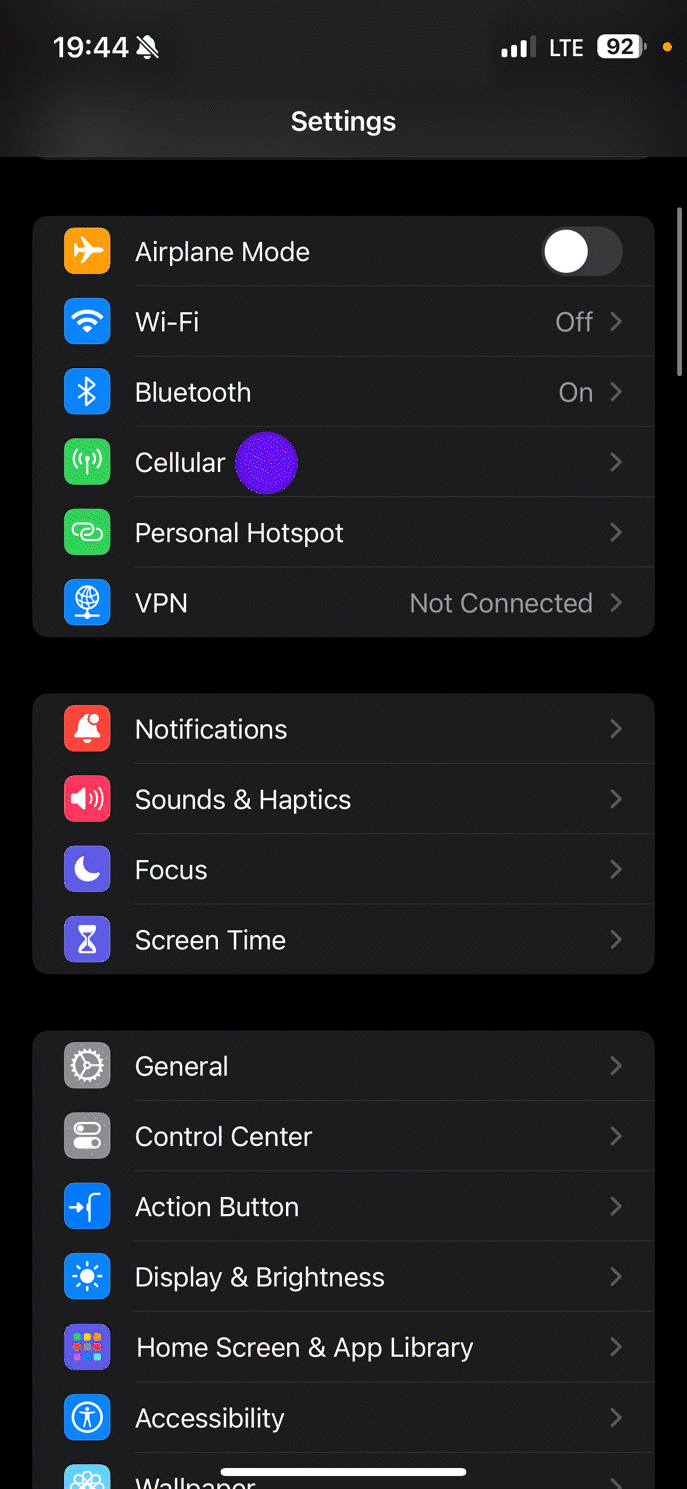
Si të aktivizojmë eSIM në iOS
Hapi 2
Zgjedhni opsionin Cellular(Mobile Data).
Si të aktivizojmë eSIM në iOS
Hapi 3
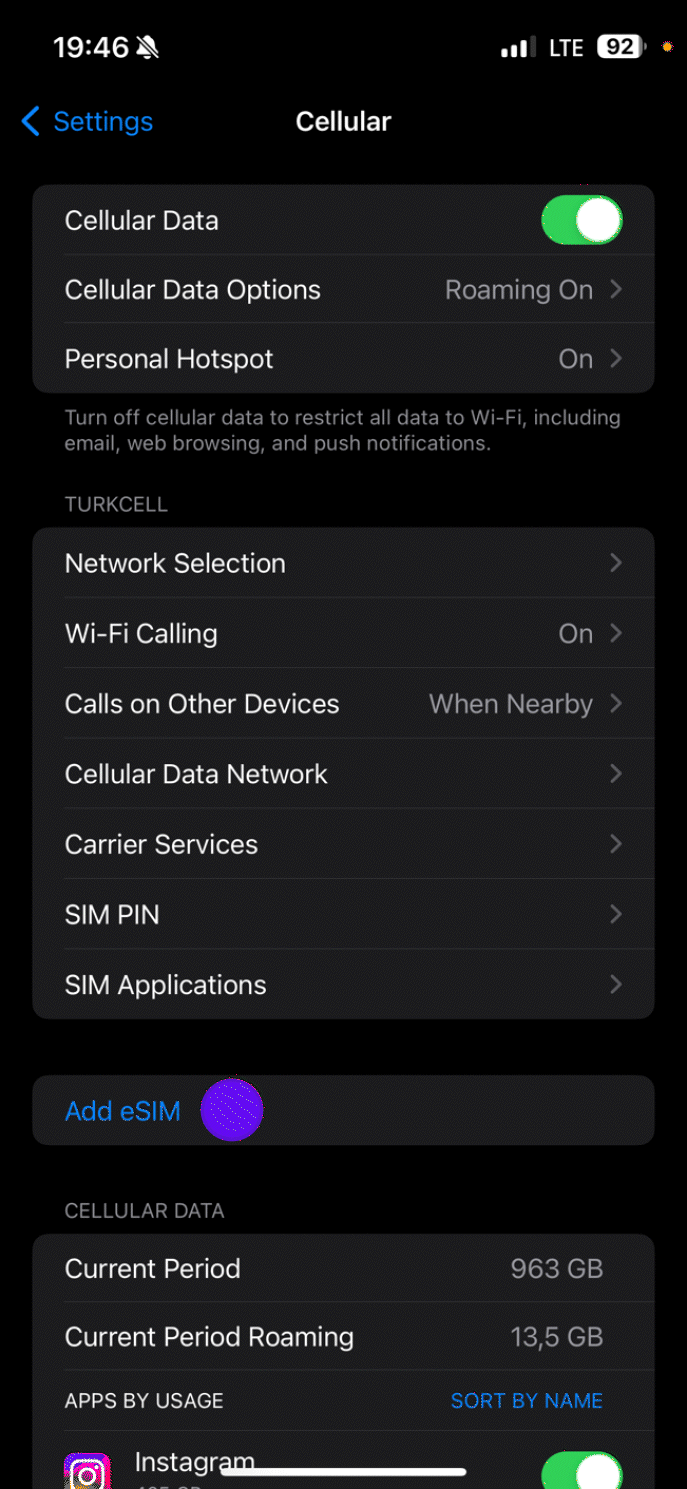
Si të aktivizojmë eSIM në iOS
Hapi 3
Zgjedhni Add eSIM.
Si të aktivizojmë eSIM në iOS
Hapi 4
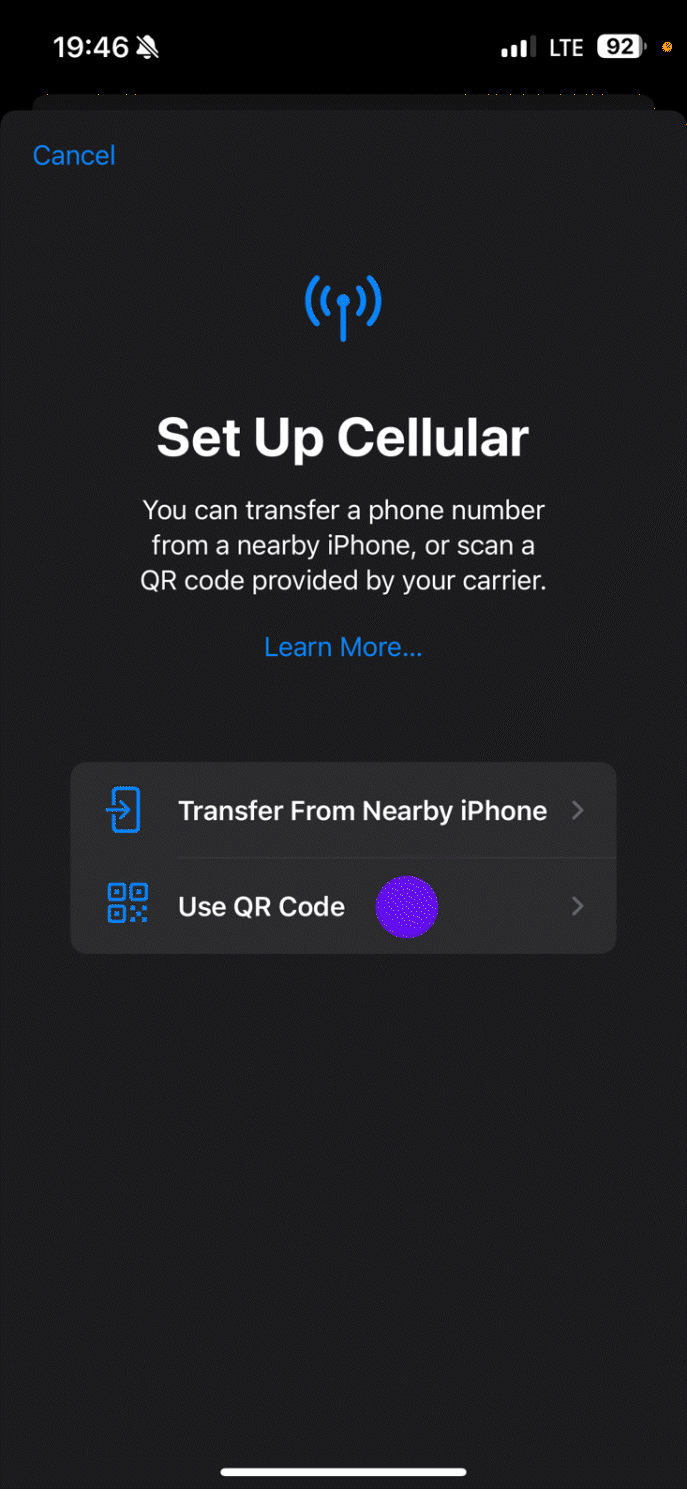
Si të aktivizojmë eSIM në iOS
Hapi 4
Zgjedhni Use QR Code.
Si të aktivizojmë eSIM në iOS
Hapi 5
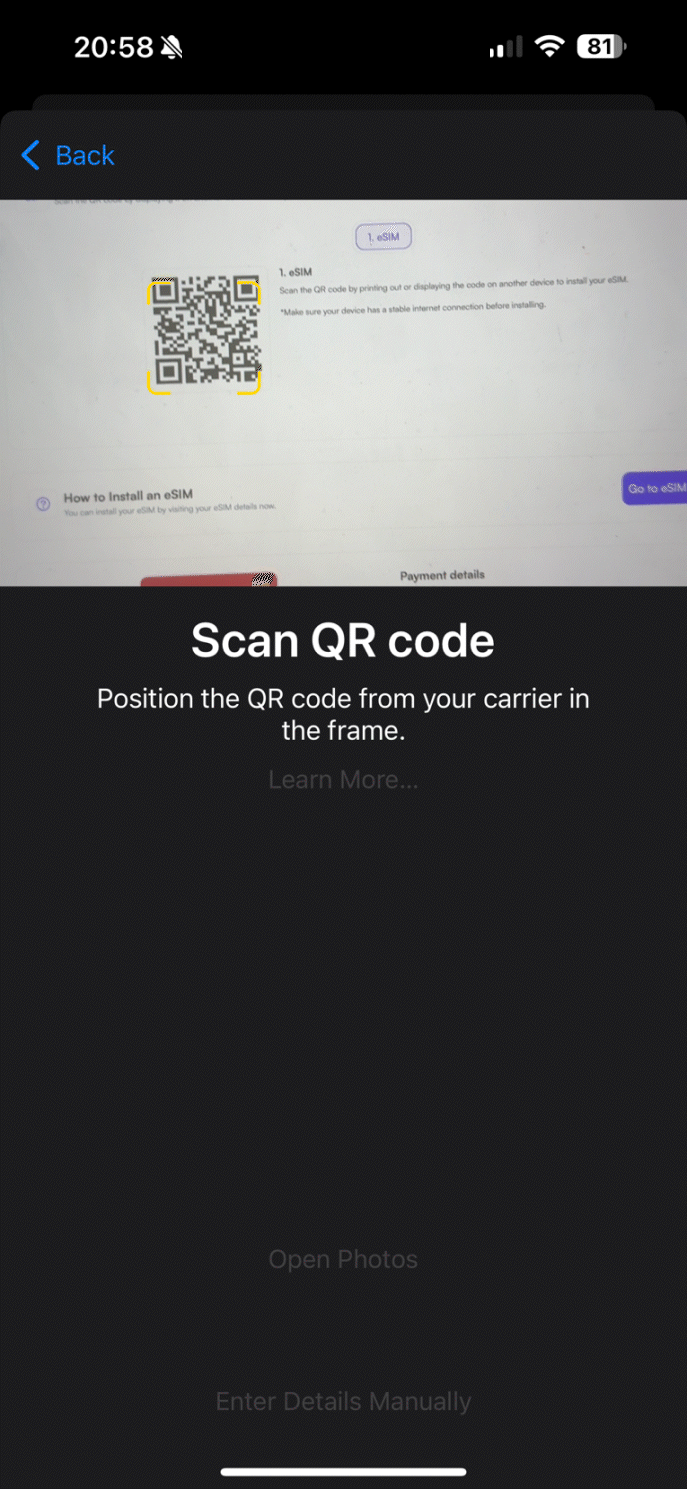
Si të aktivizojmë eSIM në iOS
Hapi 5
Skanoni QR kodin që ju është dërguar në email. (Ju gjithashtu mund të përdorni opsionin Open Photos dhe të zgjedhni QR kodin që fillimisht e keni ruajtur si foto).
Si të aktivizojmë eSIM në iOS
Hapi 6
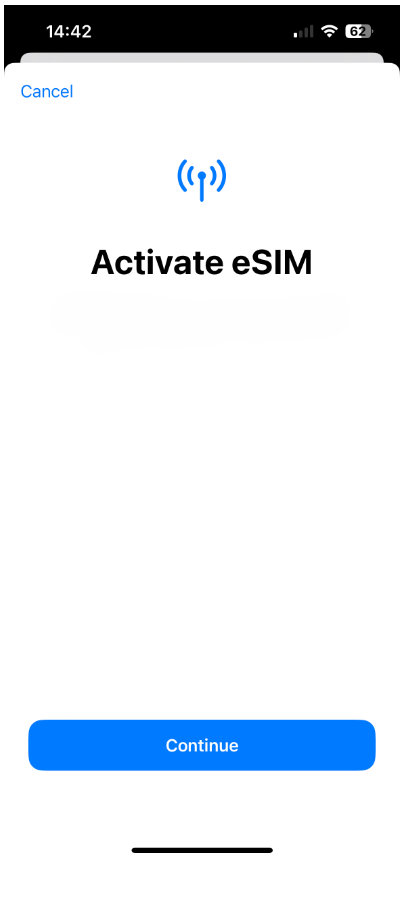
Si të aktivizojmë eSIM në iOS
Hapi 6
Klikoni Continue.
Si të aktivizojmë eSIM në iOS
Hapi 7
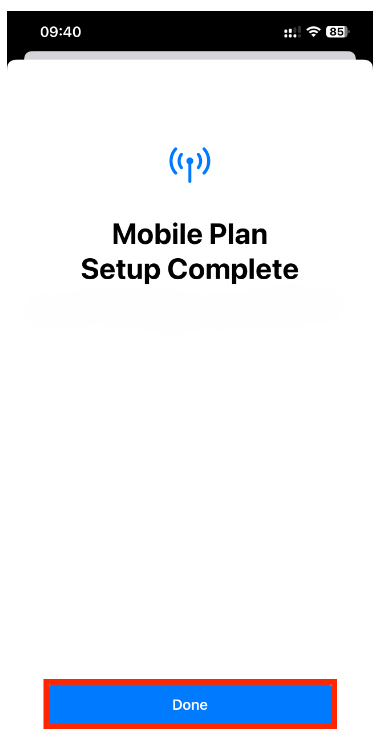
Si të aktivizojmë eSIM në iOS
Hapi 7
Prisni disa minuta deri sa të përfundojë instalimi. Më pas klikoni Done.
Si të aktivizojmë eSIM në iOS
Hapi 8
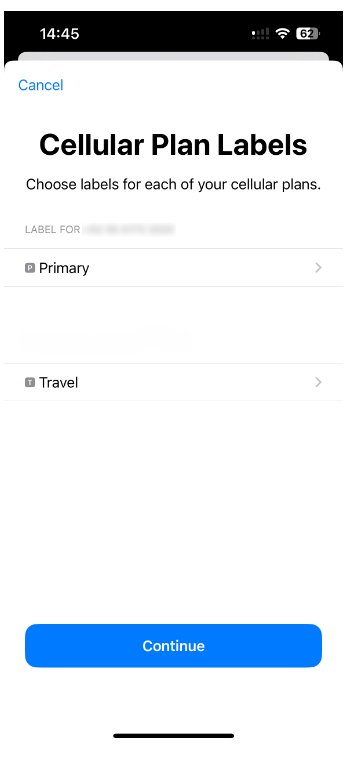
Si të aktivizojmë eSIM në iOS
Hapi 8
eSIM i instaluar shfaqet me label Travel/Business/Secondary. Klikoni Continue.
Si të aktivizojmë eSIM në iOS
Hapi 9

Si të aktivizojmë eSIM në iOS
Hapi 9
Si Default Line zgjedhni Primary dhe klikoni Continue.
Si të aktivizojmë eSIM në iOS
Hapi 10
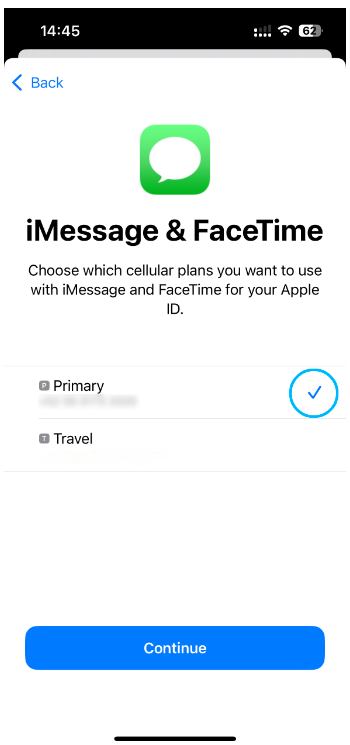
Si të aktivizojmë eSIM në iOS
Hapi 10
Për iMessage & FaceTime zgjedhni Primary dhe klikoni Continue.
Si të aktivizojmë eSIM në iOS
Hapi 11
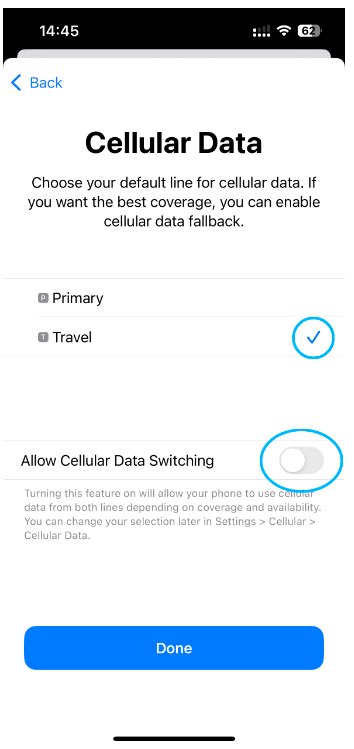
Si të aktivizojmë eSIM në iOS
Hapi 11
Për Cellular Data zgjedhni Travel/Business/Secondary. Opsioni Allow Cellular Data Switching mbetet Off. Klikoni Done.
Si të aktivizojmë eSIM në iOS
Hapi 12
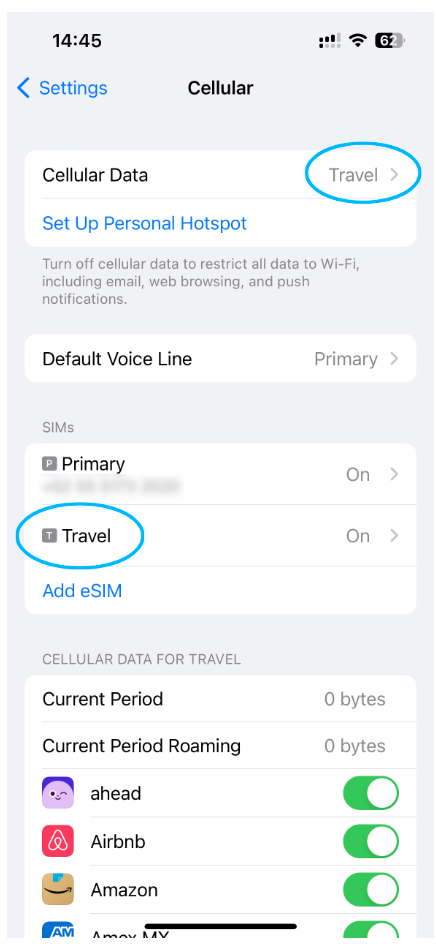
Si të aktivizojmë eSIM në iOS
Hapi 12
Shkoni sërish tek Settings > Cellular(Mobile Data). Zgjedhni Travel/Business/Secondary.
Si të aktivizojmë eSIM në iOS
Hapi 13
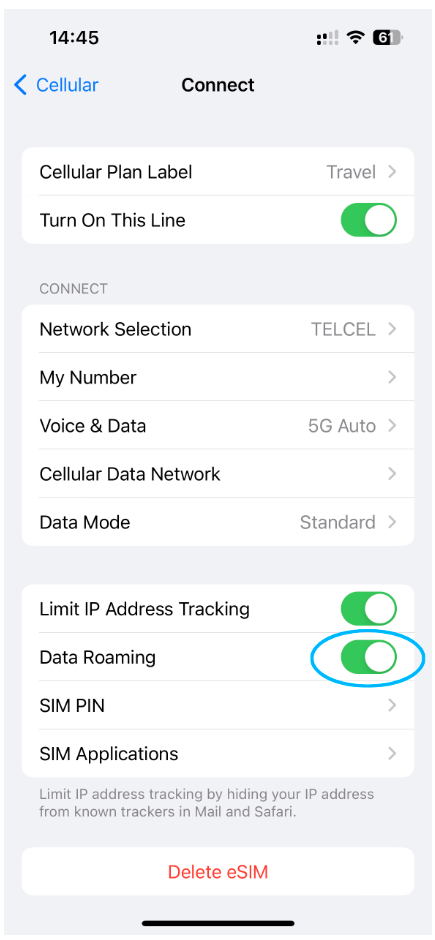
Si të aktivizojmë eSIM në iOS
Hapi 13
Opsionin Data Roaming e bëni On.
Si të aktivizojmë eSIM në iOS
Hapi 1
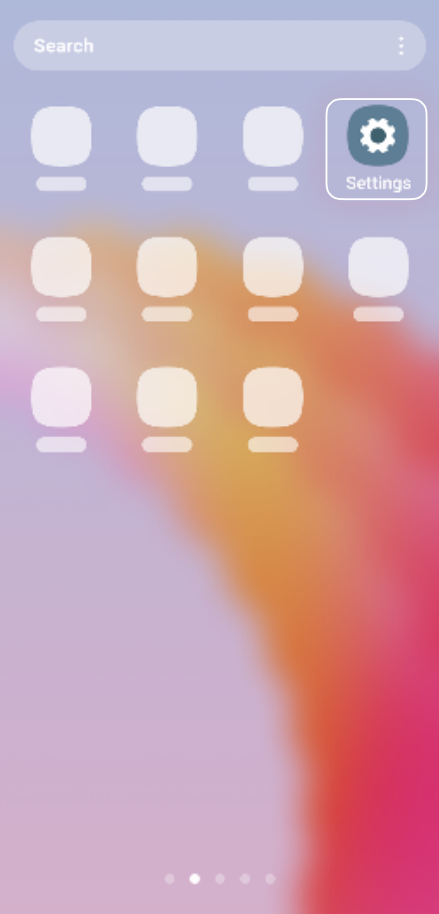
Si të aktivizojmë eSIM në Android
Hapi 1
Në telefonin tuaj shkoni tek opsioni Settings.
Si të aktivizojmë eSIM në Android
Hapi 2
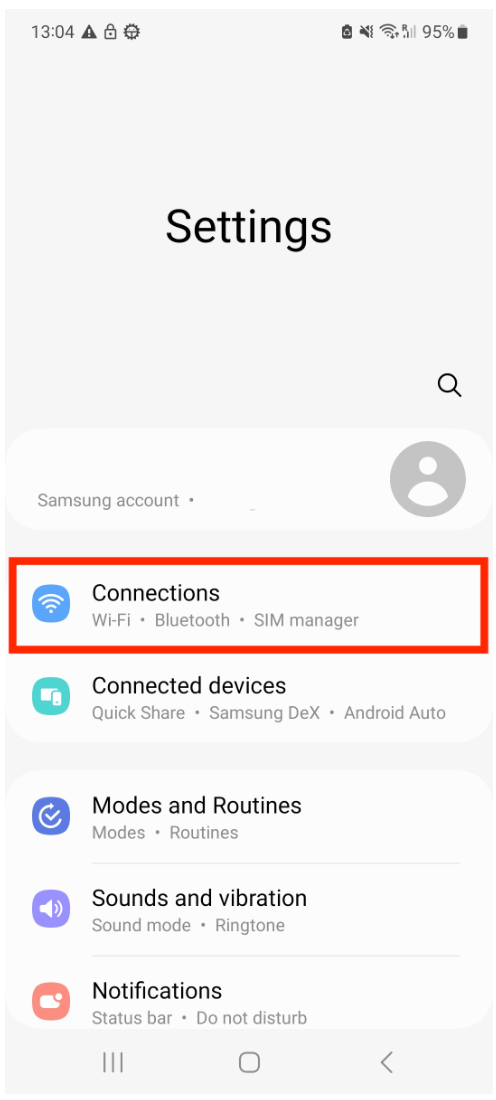
Si të aktivizojmë eSIM në Android
Hapi 2
Zgjedhni opsionin Connections.
Si të aktivizojmë eSIM në Android
Hapi 3
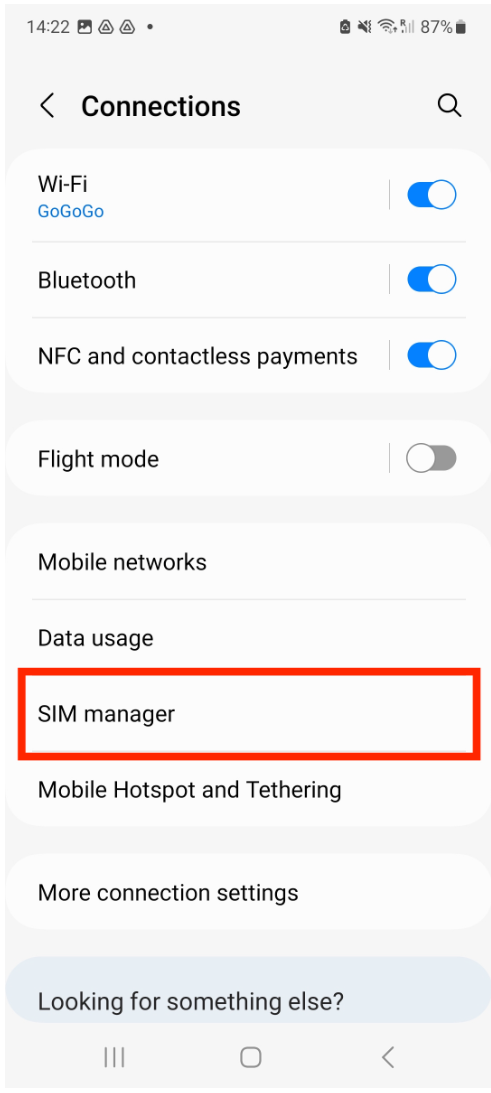
Si të aktivizojmë eSIM në Android
Hapi 3
Zgjedhni opsionin SIM manager.
Si të aktivizojmë eSIM në Android
Hapi 4
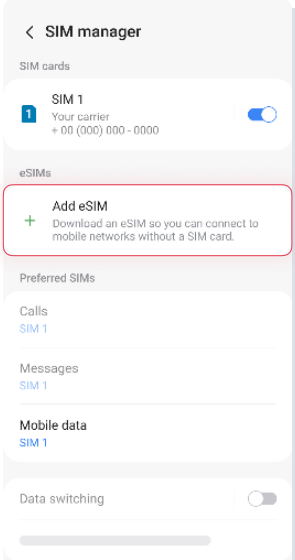
Si të aktivizojmë eSIM në Android
Hapi 4
Klikoni Add eSIM.
Si të aktivizojmë eSIM në Android
Hapi 5
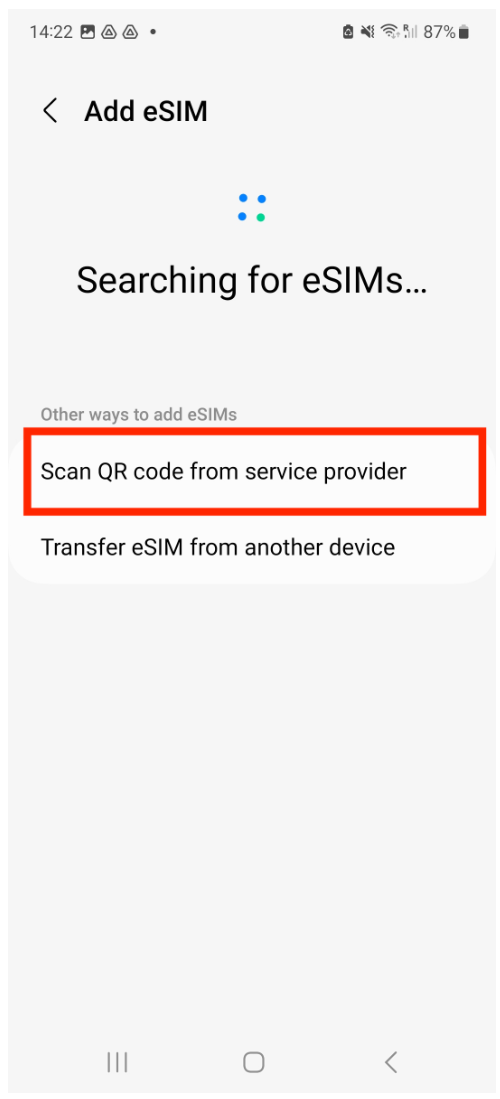
Si të aktivizojmë eSIM në Android
Hapi 5
Zgjedhni opsionin Scan QR code from service provider.
Si të aktivizojmë eSIM në Android
Hapi 6
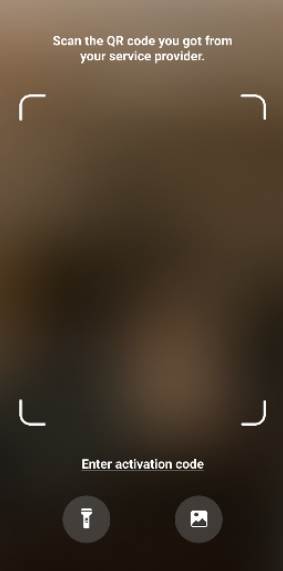
Si të aktivizojmë eSIM në Android
Hapi 6
Skanoni QR kodin që ju është dërguar në email. (Ju gjithashtu mund të përdorni opsionin e fotografisë dhe të zgjedhni QR kodin që fillimisht e keni ruajtur si foto).
Si të aktivizojmë eSIM në Android
Hapi 7
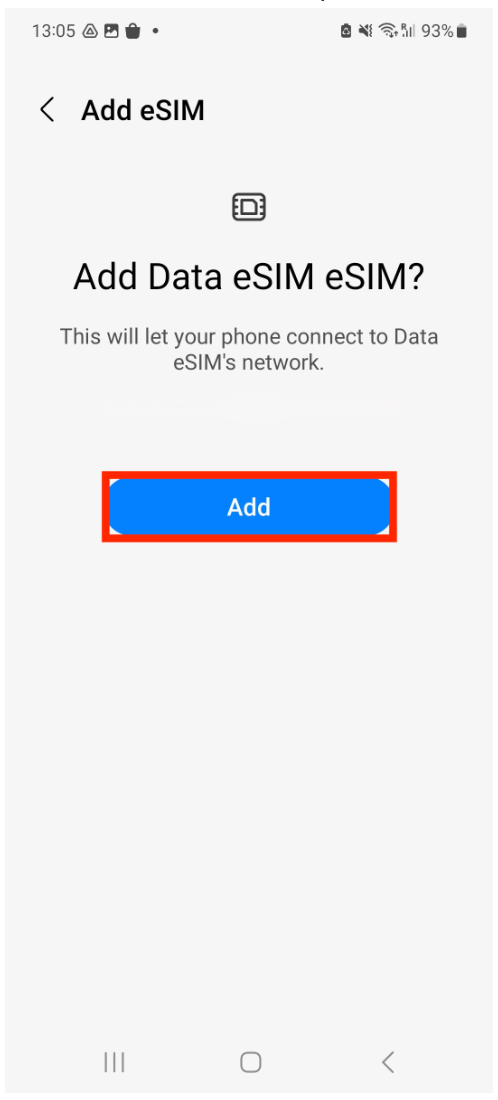
Si të aktivizojmë eSIM në Android
Hapi 7
Klikoni Add dhe prisni deri sa të përfundojë instalimi.
Si të aktivizojmë eSIM në Android
Hapi 8
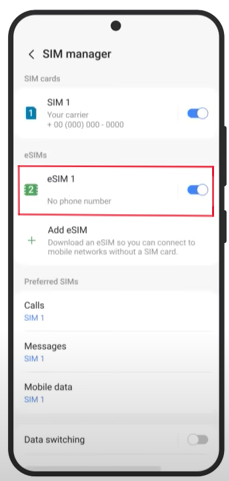
Si të aktivizojmë eSIM në Android
Hapi 8
Pasi të përfundojë instalimi, eSIM-in e bëni ON.
Si të aktivizojmë eSIM në Android
Hapi 9
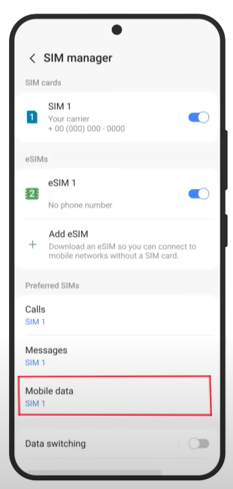
Si të aktivizojmë eSIM në Android
Hapi 9
Klikoni mbi opsionin Mobile Data dhe zgjedhni eSIM-in e instaluar.
Si të aktivizojmë eSIM në Android
Hapi 10
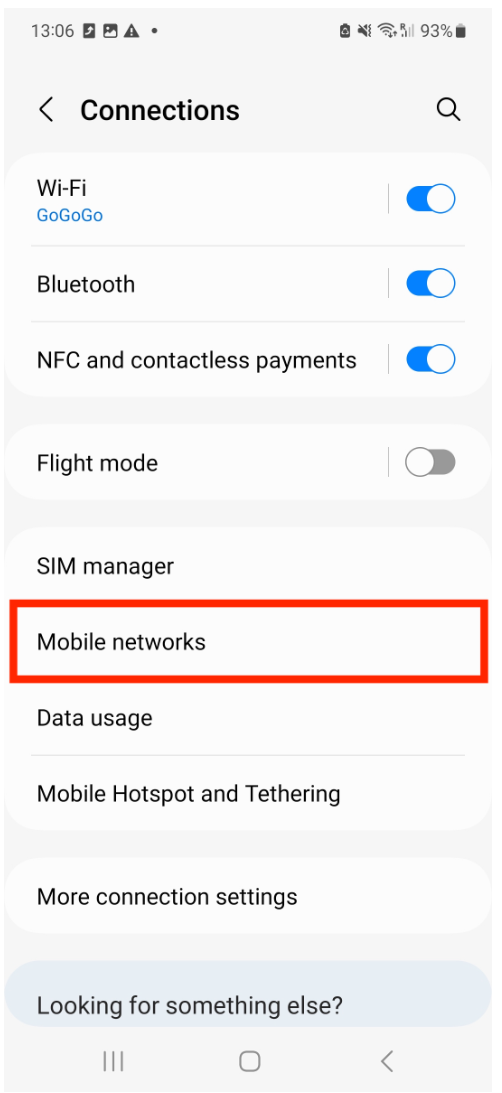
Si të aktivizojmë eSIM në Android
Hapi 10
Nga SIM Manager shkoni prapa tek Connections dhe zgjedhni Mobile Networks.
Si të aktivizojmë eSIM në Android
Hapi 11
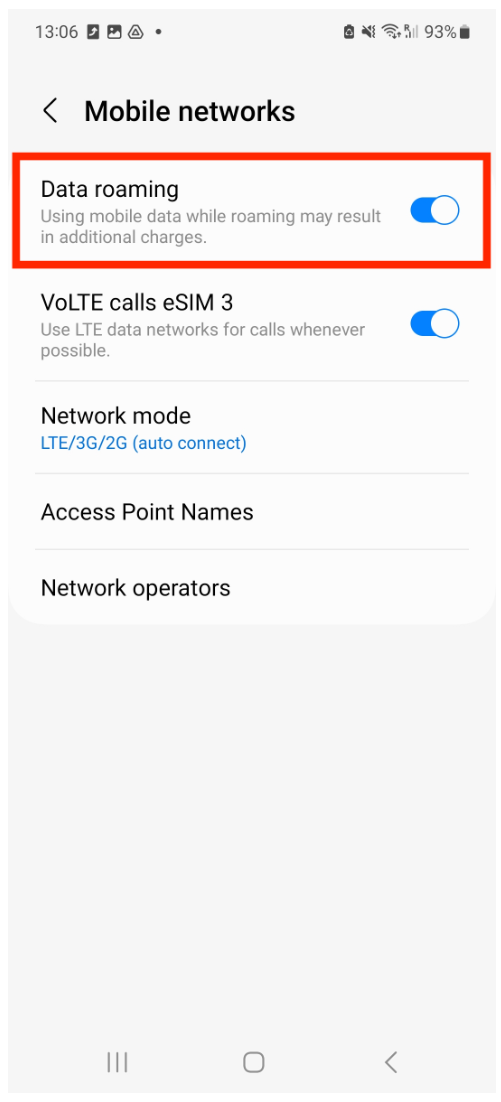
Si të aktivizojmë eSIM në Android
Hapi 11
Opsionin Data Roaming e bëni ON